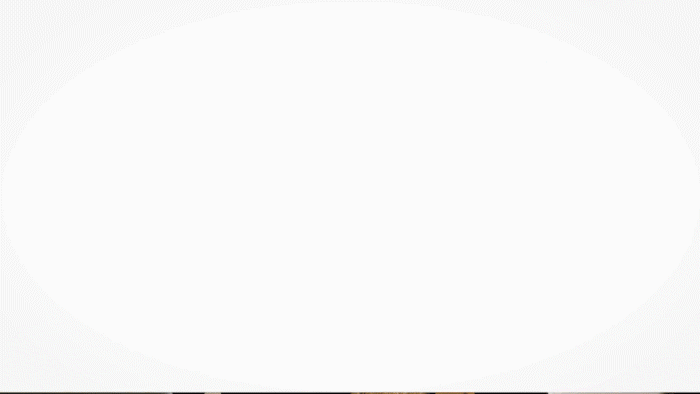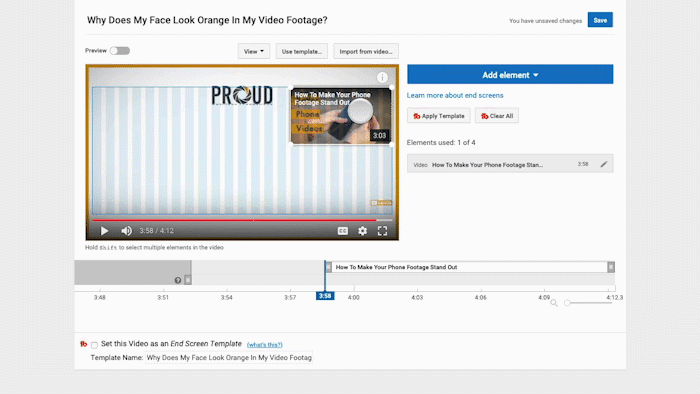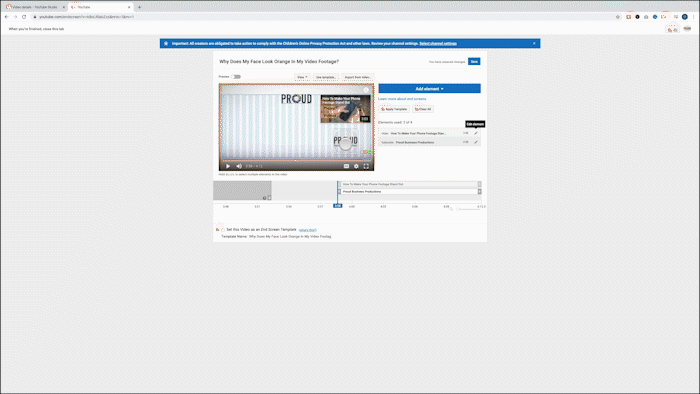The goal of YouTube is to get their users to stay on the site for as long as possible meaning they can display more ads and make more money. Luckily YouTube has given creators a suite of great tools to direct viewers to more of their content. Today we are going to look at one such tool, End Screens. What are they are how do we set them up? Watch the video below or scroll down for the old fashioned version with GIFs.
What Are End Screens?
End Screens appear at the end of videos on YouTube and give your viewers options on what to do next. You can add an End Screen to the last 20 seconds of your video, on this screen you can add links to videos and playlists, a subscribe button and, if you’ve joined the YouTube Partner Program, a link to specific pages on your website.
Example of an end screen
A big mistake a lot of channels make is including too much choice on the End Screen. As with most marketing you only want to give a couple of options as giving too many will create confusion. I’d recommend linking to one video, a subscribe button and if your video is about a product, a link to the product page on your website.
By only linking to one video you are clearly telling your viewer what they should watch next and giving them a viewing journey to follow.
How To Setup End Screens
Let’s move on to the technical side of how to add End Screens on your videos. First of all, you need to add the template for an End Screen before you upload your video to YouTube. In its simplest form, you can just use a solid colour as a background. Make sure you use one of your companies branded colours. To take it one step further you could also add your contact details or logo. If you want something a bit fancier you can animate the End Screen with elements like dust particles, lens flares or animated backgrounds.
So you’ve uploaded your video to YouTube and you are in the ‘Video details’ page, if you look to the right-hand side you will see ‘End screen’. Clicking this will open up a new window with the End Screen editor.
Open the end screen editor
Using the blue bar below the player, scroll to where your End Screen starts. Now click ‘Add element’.
Select where you want your end screen to start
This will give you 4 different options ‘Video or Playlist’, ‘Subscribe’, ‘Channel’ and ‘Link’. Today we are just going to add a video and a subscribe button but the process for adding an outside channel or a link is the same.
Let’s start with a video. Click ‘Create’ next to ‘Video or Playlist’. You can now select 'Most recent upload', 'Best for viewer' (which uses YouTube’s algorithm to pick the video it thinks the viewer will be most interested in) or 'Choose a video or playlist’.
Choose ‘Video or Playlist’
As I’ve said before you want to be very targeted about where you send your viewers so we will pick ‘Choose a video or playlist’. Now up the top you can see tabs for 'Uploads' and 'Playlists' you can choose whether to link to a single video or a playlist of videos. Next, you have a list of your videos and down the bottom, you have a box where you can copy a YouTube URL.
Select Your Video
This particular video is about why your footage looks orange so I am going to link to a video about how to make better phone videos as these two subjects are related. Click ‘Create element’.
This is going to place the element in the top left-hand corner. Now you can click and drag it to where you want it to be, you can only place elements within the striped area in the middle.
Place the video where you want it.
The process is exactly the same for the subscribe button, the only difference being that the element is round instead of a rectangle.
Add a Subscribe button.
Once you have added all the elements you need you can click ‘Save’ and close the tab.
Click Save before closing the tab.
Don’t worry, you don’t have to follow this whole process every time you upload a new video. YouTube has a handy button for that.
If we go back to the End Screen editor you will see a button up the top that says 'Import from video'.
Import from video saves a lot of time.
Clicking this will bring up a list of videos that you have previously created End Screens for. Click one and it will add all the elements for you, now all you have to do is select a new relevant video.
Select a video to import the end screen from.
Change the video to keep it relevant with the subject of the video just watched.
Bonus tip, make sure your background/end screen is always the same length of time to make sure the elements don’t appear too early.
That’s A Wrap
To wrap up, End Screens can be used to direct your viewers to more of your content, subscribe to your channel or link to your website. The best End Screens only have a few elements and are very targeted to the subject of the video. Once you have set up your first End Screen, save time in the future by using the ‘Import from video’ feature.
If you would like me to give you some feedback on your YouTube channel leave a link in the comments or get in touch by clicking here. Enjoyed this post? Head on over to our YouTube channel to catch our weekly videos and step up your video marketing game.